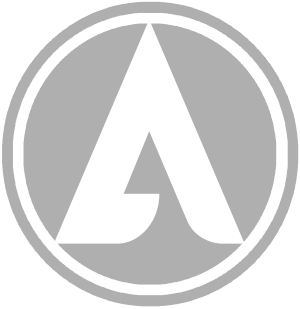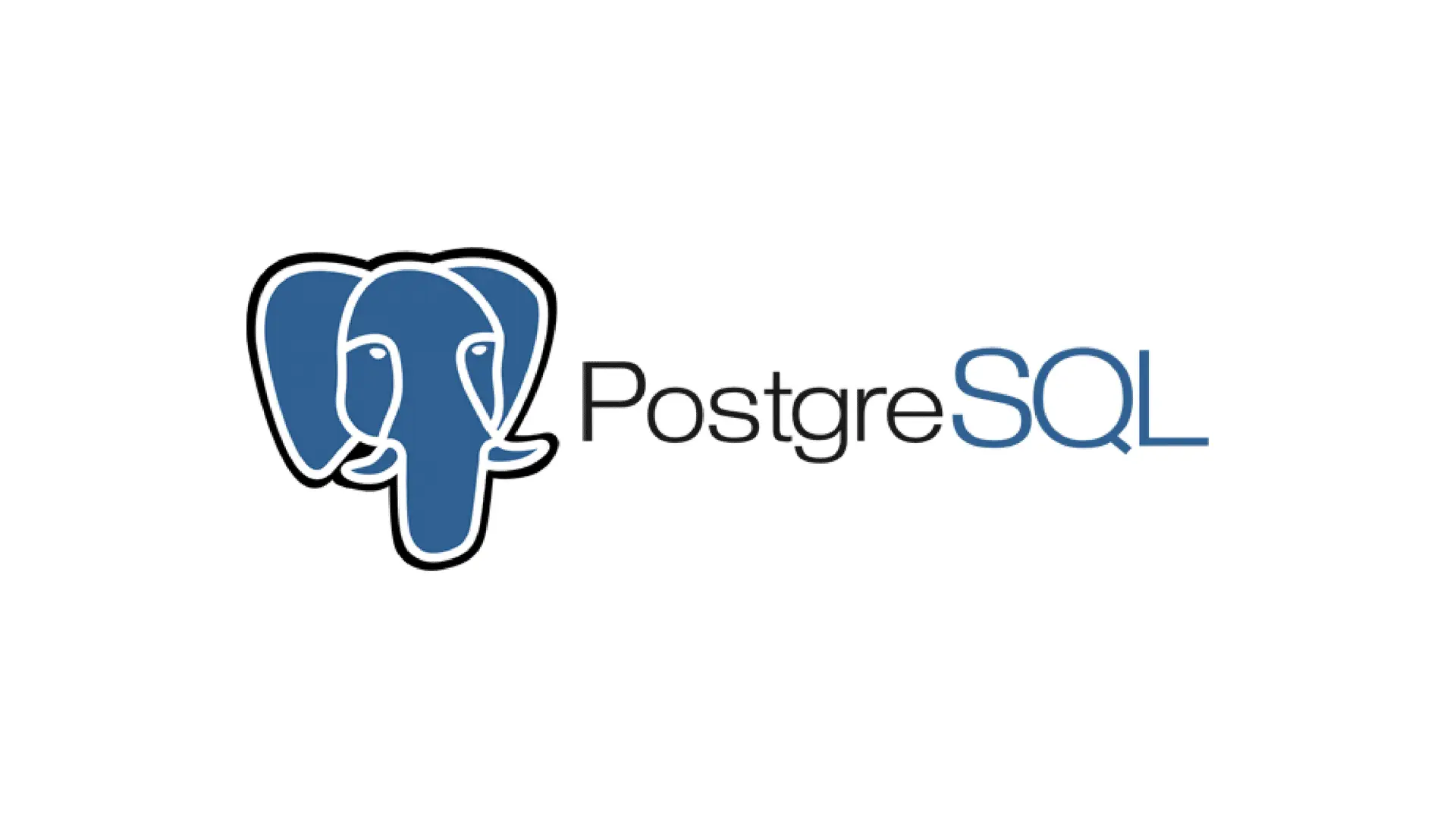Hey there, fellow Linux enthusiast! If you’re diving into the world of databases, you’ve probably heard of PostgreSQL, one of the most powerful and popular open-source relational database systems. In this laid-back guide, we’ll walk you through the process of installing PostgreSQL on your Linux machine. Whether you’re a total newbie or just looking for a quick refresher, we’ve got you covered.
Step 1: Update Your System
Before diving into PostgreSQL, it’s always a good idea to ensure your system is up to date. Open your terminal and run the following command:
sudo apt updateIf you’re using Linux with Debian based, you can use the command above, but if you use a different package manager (like yum on CentOS or dnf on Fedora), replace apt with the appropriate command.
Step 2: Install PostgreSQL
Installing PostgreSQL is a breeze. Run this command to install it:
sudo apt install postgresqlAgain, replace apt with the package manager of your choice if you’re using a different Linux distribution.
Step 3: Start and Enable PostgreSQL
Once PostgreSQL is installed, it’s time to start the service and set it to launch at boot. Use the following commands:
sudo systemctl start postgresql
sudo systemctl enable postgresqlStep 4: Setting Up a PostgreSQL User
By default, PostgreSQL creates a system user named “postgres.” We’ll use this user to interact with the database. First, switch to the “postgres” user:
sudo -i -u postgresNow, you can access the PostgreSQL prompt by typing:
sudo -u postgres psqlStep 5: Creating a Database (Optional)
To create your first database, use the following command within the PostgreSQL prompt:
Replace “mydatabase” with your preferred name.
Step 6: Creating a PostgreSQL User (Optional)
You can also create a user and grant them access to the database. In the PostgreSQL prompt, execute:
CREATE USER myuser WITH PASSWORD 'mypassword';Replace “myuser” with your desired username and “mypassword” with a strong password.
Next, grant the user access to the database:
GRANT ALL PRIVILEGES ON DATABASE mydatabase TO myuser;Replace “mydatabase” with your database name and “myuser” with the user you just created.
Step 7: Exit PostgreSQL and Return to Your User
To exit the PostgreSQL prompt, simply type:
That’s it! You’ve successfully installed PostgreSQL on your Linux system, and you’re ready to start building and managing databases like a pro.
Conclusion
Installing PostgreSQL on Linux doesn’t have to be a daunting task. With these straightforward steps, you can have a powerful open-source database system up and running in no time. Happy data wrangling!